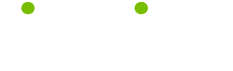Hard Drives Tips
Read these 14 Hard Drives Tips tips to make your life smarter, better, faster and wiser. Each tip is approved by our Editors and created by expert writers so great we call them Gurus. LifeTips is the place to go when you need to know about PC tips and hundreds of other topics.
Hard Drive Vs Solid State
The Showdown
In one corner: hard disk drives. In the other corner: solid state drives. The winner: to be determined. Solid state drives have been gaining popularity over the past year or two. They bring a lot to the table the standard hard drives do not. Let's take a look at them.
The short version is that solid state acts a lot like memory sticks from your digital camera or camcorder. There is no RPM to consider, no magnets, heads or spinning parts like a normal hard drive. So they boot up faster, allow your computer to access data faster, fragmentation is a non-issue, and they can stand up to a fall other hard drives cannot. Computers with these drives tend to be lighter weight than their standard counterparts, making them more and more common on 11 and 12-inch notebooks.
The drawbacks? There are two main ones. First, the storage capacity is much smaller for solid state right now. Second, they are going to cost more than larger hard disk drives will.
Are they worth it? That really depends on you. As far as performance goes, they are great. If you are looking for large storage for less money you might want to wait a little bit on the solid state laptop hard drives. However, if you want ultra lightweight and portable notebooks with shorter boot times, faster data access and little to no fragmentation, it is definitely worth it.
Hard Drive: The Hard Facts
The hard drive is the essence of any computer. Sorta like the TV is to a den. In tech terms, the hard drive refers to the primary component of a computer that stores all permanent data and system programs. It is called the “Hard Drive” or “Hard Disk” because it is made up of one or more hard disks sealed inside an airtight casing. Hard drives are primarily positioned inside the computer. However, you can purchase external hard drives like the Fantom Premier 80GB USB 2.0 External Hard Drives for extra data storage space.
Data Recovery Solutions for a Hard Drive
If the information on your hard drives is not ‘backed up', then you might be faced with data recovery needs faster than you think.
When most people think of data recovery of a hard drive, they envision a scenario in which the computer will not boot up leaving you without access to your important files. However, there are instances such as viruses, in which a computer does boot, but access to the hard drive is not possible.
If this has happened to you, it is good advice for you to contact data recovery specialists in your area, by looking in the telephone directory or the Internet. They will be able to diagnose the problem and give you an estimate on what it will take to recover your files.
Bad Sectors on a Hard Drive
Windows XP has a utility function called Error-checking function that allows you to check for bad sectors or a hard disk drive. The Error-checking function will scan the disk drive and mark all areas it cannot read as bad sectors. This function can be accessed by right clicking the hard disk drive, and selecting ‘Properties', and afterwards ‘Tools'. Error-checking also gives you the ability to “automatically fix file system errors” or “scan for and attempt recovery of bad sectors”.
Some people choose to format a hard disk drive when a lot of bad sectors are apparent on the drive. However, also be aware that when there is an increase of bad sectors, this could signal the impending death of your hard drive.
Formatting a Hard Drive
If you have just bought or assembled a brand new computer without any software installed on the hard drive, you will need to format the hard drive before installing your operating system. You can also format a hard drive when there is a software problem on the drive. However, it's important to note that formatting involves erasing any files that are present on a hard drive and starting over with a “clean slate”, and it should only be done with the understanding that the drive will be left empty after you format.
Formatting a hard drive is a simple process. There is software available that can help with this, or using Windows XP a hard drive can be formatted. Depending on your file system, to format your hard drive, place the Windows XP setup CD in the CD-ROM and boot for this drive.
For example, for the FAT 32 file system, select the option to enter the “Recovery Console”, and from here enter the “Format” command and the drive name you would like to format, and hit “Enter”.
A Barebones Hard Drive isn't Hard to Find
Today people looking for a customized computing system can purchase a Barebones Computer. This type of computer is a step up from those build-it yourself-systems mainly because it comes equipped with components like a case, power supply and a motherboard. For this system a hard drive is usually needed. Fortunately, today there are lots of inexpensive options like The 60GB DiamondMax® Plus9 hard disk drive. Just remember the hard drive you purchase should have a large amount of memory space, yet be small enough to fit in the computer case.
A Hard Drive Can be all Fun and Games
Looking for that perfect Hard Drive to zap aliens? Remember these two factors before gearing up your gaming PC. First, make sure the hard drive has a relatively high RPM (revolutions per minute) count like 7200. The lower the count makes it extremely difficult to access data in a timely fashion, which is crucial to gaming. Second, make sure you have at least 80 GB of hard drive space. This comes in handy when you need room for saving game files as well as the game itself. Hard Drives like the Seagate's Barracuda ATA V are popular because they possess these features and won't zap a hole in your wallet.
Boost Your Trip Down Memory Lane
How many system applications and data can you cram into your computer? It all depends on how much memory space you have. Hard drive space is measured in units known as bytes. The term “bytes” (coined by the folks at IBM) refers to a set of binary digits that make up a unit of memory. Early on hard drive space was measured in megabytes (1024 kilo bytes). However, due to the complexity of applications, memory space has increased to gigabytes (1,024 Megabytes). To keep your hard drive space free from being unnecessarily filled up remember to always:
- empty all deleted files in the recycle bin
- uninstall any unneeded programs.
The Flash to the Rescue
USB flash drives are yet another form of storage drive available today. These little guys have been taking over where CDs and floppy disks dominated before them. They have many names. Some people call them pen drives, yet others refer to them as thumb drives. Regardless of what they are called, they serve the same purpose.
The USB portable hard drive can fit on your keychain or in your pocket. They currently range in capacity from 128MB to 16GB. You can store any type of file on there and carry it around wherever you go. Stop into the library, pop the drives into a USB port and access your files.
The simplicity of the drag-and-drop process make sit easy to transfer data to and from these handy little devices. Most will also have security features on them as well, such as password protection software. So if you lose yours somewhere, you do not have to worry about other people accessing personal information.
USB flash drives have become so popular and convenient that you will see them in the hands of businessmen and students alike. It is like carrying a hard drive around in your pocket.
SATA Hard Dive Info
Your best bet for hard drives when building a new desktop is Serial Advanced Technology Attachment (SATA) drives. In the past two years SATA has become the standard for computer hard drives. These drives provide faster data transfer rates, thinner cables and better cooling efficiency than their predecessors (Parallel ATA).
New motherboards, even the most inexpensive ones, support SATA, so they will integrate perfectly with your new machine. If you are upgrading your hard drive on an older machine with a motherboard that does not have SATA connections, you will have to add an SATA controller card. You may also need a new power supply to support this move. For a short-term fix you could buy a second PATA drive to put in your system, but it makes more sense to upgrade all the way now rather than spend money on something you know you are going to have to replace soon.
Since it is going to be a few years before solid state drives reach the size and drop to the same price range as hard disk drives, SATA is the best way to go in the current market.
Leave Room for More
Just a few short years ago laptop hard drives were standard at around 30 or 40GB. Desktop hard drives maybe 80 to 100GB for the average home user. Now, a laptop with less than 100GB is laughable to many and desktops commonly hit the mark between 500GB and 1TB. As software develops and technology advances, the files we use on a daily basis grow as well.
So when you are building your own computer or replacing the hard drive on your current one, keep the past few years in mind. If you are filling up your current 100GB drive and are in the market for a new one, jump up to 250GB. You want to leave enough room so that you do not end up buying another hard drive six months from now because the one you just bought turned out to be too small. Spending a little extra now gets you the capacity you need and saves you money down the road.
Storage capacity is an issue for family computers just as much as computer enthusiasts' machines. More and more hard drive camcorders are being made today, especially high definition ones. Home movies will be much higher quality now and you will need somewhere to store all that video.
The size of the drive you need can depend on what you use your computer for. Though whether you are a serious video gamer or casual Web surfer, it is always a good idea to go with a drive that clocks in at 7,200 RPM. Drives coming in at 5,400 RPM are becoming a thing of the past along with the 30GB storage capacity.
How to Tell if your Hard Drive is Hardly Working
Sadly, like the pet hamster that meets its demise so too will your Hard Drive -- eventually. The trick is spotting the symptoms before the hard drive crashes permanently, taking all of your irreplaceable data with it. Things to look out for are if your computer keeps freezing up. If the computer says your drives are not found or formatted. Also, if it makes a weird clicking noise when booting up. As a precaution it's always a good idea to back up precious data & applications on CDs -- just in case.
Defragment a Hard Drive
Defragment is a tool within Microsoft Windows that allows the user to arrange data in a more ordered fashion. It is believed that as we open programs on the hard drive, sections of the programs are scattered onto different areas of the hard drive. The defragmenter will put the sections of the files together and “free up” more space on the hard drive.
To defrag your hard drive in Windows XP, follow these simple commands,
Click ‘Start' on the desktop, and then click ‘All Programs'. Afterwards go to ‘Accessories', and over to ‘System Tools', and double click on Disk ‘Defragmenter'.
The Disk Defragmenter program opens showing all the hard drives available to defragment. You can choose to ‘Analyze' a drive to see if it needs to be defragged, or go straight to defragmenting the drive you selected.
The neat feature with using disk defragmenter is that it gives you the ability to see the amount of disk space that is being used before and after you defrag.
The Disk Cleanup Utility
A handy feature in Windows XP operating system is the Disk Cleanup Utility. This utility allows the computer user to remove unwanted files for multiple areas with a single click. The Disk Cleanup Utility can be reached by going to the ‘Start' menu, then highlighting ‘Accessories', ‘System Tools', and finally ‘Disk Cleanup'.
A window opens asking you to select the drive you would like to cleanup. Usually it will show all of the hard drives on your computer. Select the drive you would like to clean and press ‘OK'.
Another window opens showing areas where files can be deleted safely. These areas include folders on the drive such as Downloaded Program Files, Offline Web Pages, and the Recycle Bin. Highlight with a checkmark the areas you would like to cleanup and press ‘OK'.
The Disk Cleanup Utility will confirm if you are sure you would like to ‘perform these actions'. Press ‘Yes' again to accept and it will remove the unwanted files from your hard drive, emptying the areas you highlighted.